Langkah pertama adalah kalian nyalakan dulu komputer atau laptop kalian setelah itu biarkan dulu masuk ke windowsnya.
Selanjutnya kalian colokkan FD / masukkan DVD yang berisikan file windows tersebut .
Ini hanya untuk memastikan bahwa FD/DVD tersebut terbaca oleh komputer.
Jangan lupa Back Up data kalian dari Local Disk C .
( Jika sudah yakin lewati langkah ini ).
Ini hanya untuk memastikan bahwa FD/DVD tersebut terbaca oleh komputer.
Jangan lupa Back Up data kalian dari Local Disk C .
( Jika sudah yakin lewati langkah ini ).
Yang dilakukan selanjutnya adalah kalian masuk ke sistem BIOS kalian dengan menekan F2, F12, atau DEL pada saat komputer dinyalakan sebelum masuk windows . Untuk tombol masuk ke sistem bios tergantung jenis laptop kalian, biasanya tiap laptop berbeda - beda.
 |
| Sumber : Google Image |
Ini adalah contoh dari sistem bios komputer kalian . Contoh berikut adalah BIOS model lama, karena jika kalian menggunakan komputer keluaran terbaru, BIOS kalian mungkin sudah menggunakan tampilan GUI (Grafik User Interface).
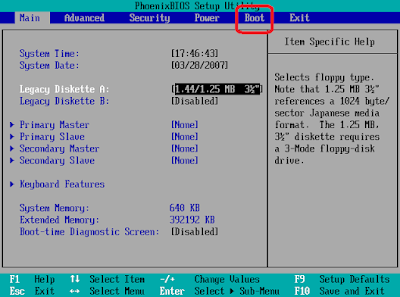 |
| Sumber : Google Image |
 |
| Sumber : Google Image |
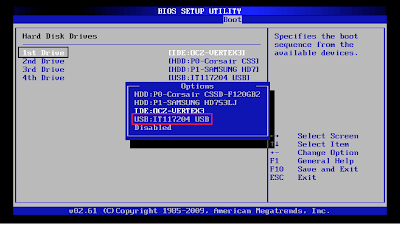 |
| Sumber : Google Image |
Setelah itu tekan F10 untuk Save dan Exit .
Selanjutnya biarkan saja tunggu beberapa detik lalu kalian akan mendapati menu seperti dibawah ini :
 |
| Sumber : Google Image |
 |
| Sumber : Google Image |
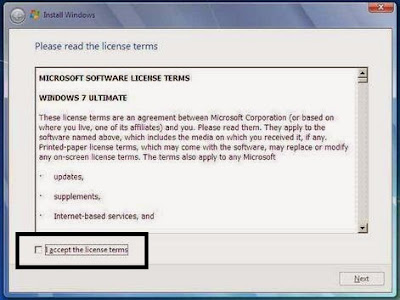 |
| Sumber : Google Image |
Selanjutnya pilih Custom (advance).
 |
| Sumber : Google Image |
Sedangkan pilihan Custom (advance) adalah untuk menghapus semua isi file, setting, programs dalam Local Disk C dan menggantinya dengan yang sistem yang baru ( cocok untuk windows yang rusak atau terkena virus ).
Sebelum meneruskan langkah Custom (advance) sebaiknya pastikan kalian sudah Back Up Data kalian yang ada pada Local Disk C karena semuanya akan terhapus.
Menu setelah kalian memilih Custom (advance) :
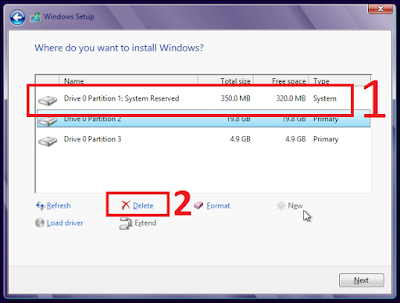 |
| Sumber : Google Image |
Jika sudah klik delete (Kotak no 2) .
Note : Yang didelete hanyalah drive type: System, perhatikan baik - baik sebelum melakukan delete .
=========================================================
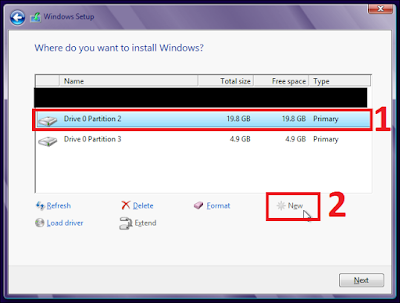 |
| Sumber : Google Image |
lalu klik New ( kotak no 2 ) .
Note : Jangan pilih Drive type selain Primary, karena untuk membuat ruang system harus melalui local ber-Type Primary . Biasanya local type primary sizenya hanya 150 GB jika lebih dari itu adalah local disk D,E,F kalian .
=========================================================
 |
| Sumber : Google Image |
=========================================================
Selanjutnya adalah menunggu proses installnya selesai :
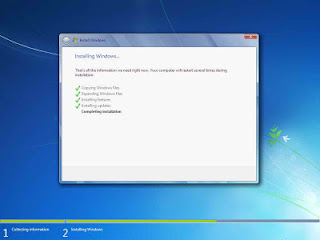 |
| Sumber : Google Image |
Jika ada sampai tahap ini kalian mengalami masalah dan kembali ke step/langkah awal.
Coba kalian masuk lagi ke bios > boot > hard disk priority > ganti/pilih, yang tadinya adalah Flashdisk/dvd menjadi harddisk kalian.
=========================================================
Selanjutny adalah memberikan nama Sistem komputer kalian :
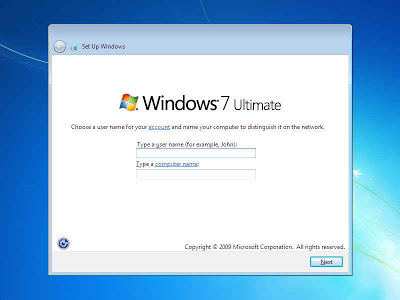 |
| Sumber : Google Image |
Memberikan Password untuk log In windows ( Jika tidak langsung saja klik next ) :
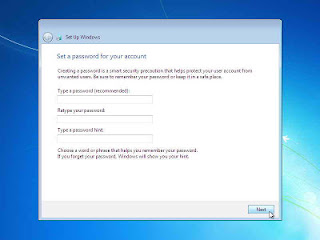 |
| Sumber : Google Image |
Memasukkan Product Key (untuk aktivasi windows) jika tidak ada klik Next .
Setelah windows sudah bisa dipakai sebaiknya segera aktivasi windows kalian menggunakan Windows Loader untuk aktivasi. Download + Cara menggunakan silahkan search digoogle .
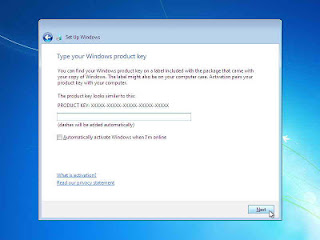 |
| Sumber : Google Image |
Pilih Ask Me Later
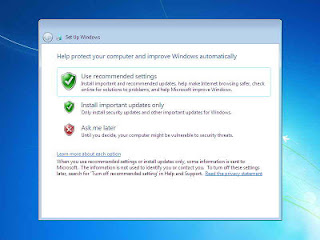 |
| Sumber : Google Image |
Atur tanggal dan jam yang sesuai
 |
| Sumber : Google Image |
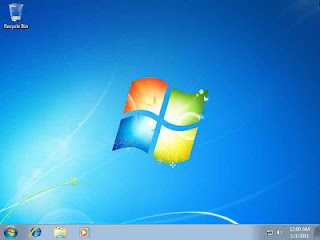 |
| Sumber : Google Image |
Artikel yang berkaitan : Membuat bootable windows melalaui Flashdisk
Merawat perangkat laptop
Merawat Sistem OS windows