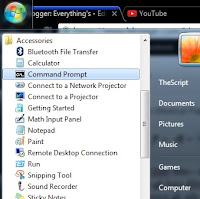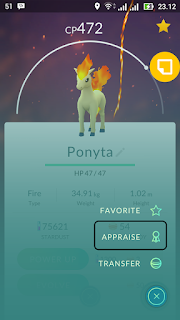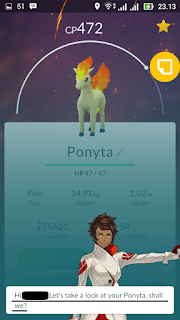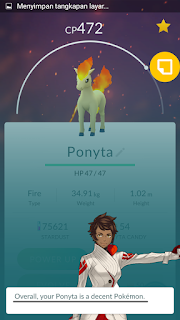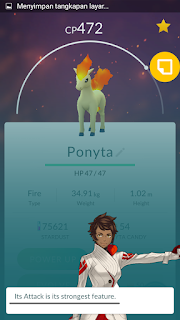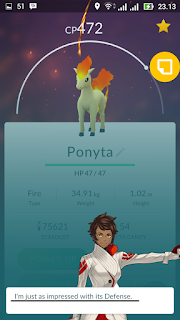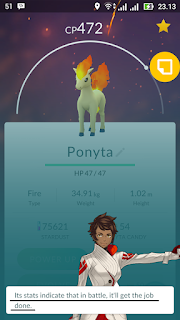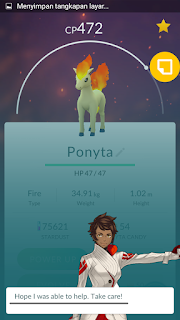Apa itu VRML ?
VRML (Virtual Reality Modelling Language) adalah sebuah spesifikasi untuk menampilkan gambar objek tiga dimensi melalui jaringan jagat jember (World Wide Web).
Kode ekstensi yang digunakan untuk file-file VRML adalah *. wrl . Untuk membuka halaman sebuah situs yang memuat VRML, web browser haruslah sebuah browser VRML atau web browser yang dilengkapi dengan plug-in VRML.
Jadi kita bisa menampilkan objek 3D kedalam Web Browser atau HTML.
Untuk menampilkan Objek 3D tersebut, pertama - tama harus memasang plug-in pada web browser yang bernama Cortona 3D Viewer .
Langsung saja didownload pada laman resminya : Download Cortona 3D VRML .
Berikut adalah hasil objek 3D yang saya buat :
Setelah berhasil memasang Plug-in VRML langsung saja buka file dengan ekstensi VRML meggunakan web browser yang sudah di pasang plug-in Cortona 3D.
untuk file cotoh diatas bisa didownload disini : VRML
#tidak semua web browser dilaptop atau komputer anda bisa menjalankannya, ketika instalasi Cortona 3D perhatikan di browser mana anda memasangnya, jika Mozila silahkan jalankan di Mozila firefox, tapi jika di IE silahkan jalankan file VRMLnya pada Internet Explorer .
Sabtu, 31 Desember 2016
Fitur - Fitur Blog yang bisa digunakan dalam menunjang pembelajaran
Pada era kemajuan teknologi dan komunikasi pada saat ini hampir semua aktivitas sesorang memerlukan bantuan internet dan media dalam sehari - hari, begitu juga dengan tugas seorang guru dalam mengajar didalam kelas salah satunya adalah dengan bantuan LCD/proyektor dan dengan dibantu media power point.
Tidak hanya sampai disitu saja, bahkan sekarang bahan aja yang biasa kita temukan pada buku pelajaran bisa di upload ke website dan memudahkan para siswa dalam belajar tanpa harus bertatap muka dalam sebuah kelas karna bisa diakses dimana saja dan kapan saja, tetapi cara ini tidak bisa digunakan untuk menggantikan sebuah kelas.
Dibawah ini akan menjelaskan apa itu sosial media blog dan fitur - fiturnya dari blogger yang nantinya akan bisa Anda ketahui jika akan menggunakan blog dalam menunjang pembelajaran di kelas :
Blog adalah bentuk aplikasi web, yang pada dasarnya merupakan bagian dari situs website yang dapat diakses secara online yang memiliki fungsi utama membuat tulisan - tulisan dan gambar (dimuat dalam posting) pada setiap halaman web.
Fungsi blog pada dasarnya adalah sebagai media publikasi untuk menyalurkan ide atau catatan harian melalui tulisan - tulisan yang dimuat dalam posting. Dalam perkembangan sekarang, blog bisa digunakan untuk menghasilkan uang melalui iklan yang terpasang di blog. Untuk dapat menghasilkan uang, tentu blog harus mempunyai pengunjung/visitor.
-1999
Media Blog petama kali dipopulerkan oleh blogger.com, dimiliki oleh perusahaan Pyra Labs yang disebarluaskan pada Agustus 1999
-2002
Pyra Labs akhirnya diakusisi oleh Google pada akhir tahun 2002. Semenjak itu, banyak terdapat aplikasi - aplikasi yang bersifat Open Source yang diperuntunkan kepada perkembangan para penulis blog tersebut.
Ada beberapa fitur - fitur yang akan saya bahas disni :
1. Dashboard Blogger
Merupakan halaman uatama dari akun blogger anda yang berisi semua informasi umum dan pengaturan akun blogger seperti mengatur akun dan profil, membuat blog baru dan lain sebagainya, seperti gambar dibawah ini :
2. Ikhtisar
Merupakan halaman utama masing - masing blog yan berisi informasi umum mengenai blog yang anda kelola dan semua tools atau fasilitas dalam blogspot :
3. Post
Halaman yang berisi tentang informasi artikel dari yang sudah diterbitkan dan belum diterbitkan atau dipublikasikan :
4. Laman
Digunakan menambahkan halaman baru dalam blog secara otomatis :
5. Komentar
Halaman yang berisi informasi semua komentar yang ada di blog, baik yang sudah diterbitkan atau yang dianggap sebagai spam. Digunakan juga untuk menerbitkan komentar (setting modernisasi aktif) dan menghapus atau menandai komentar tersebut sebagai spam :
6. Google+
Digunakan untuk menghubungkan blog dengan akun google+ agar lebih mudah berbagi setiap menerbitkan posting. Nantinya profil blogger anda akan berubah menjadi profil google plus :
7. Statistik
Merupakan informasi statistik data pengunjung blog, seperti jumlah kunjungan, artikel yang dilihat, asal pengunjung dan lain sebagainya :
8. Tata Letak
Berisi informasi dan pengaturan gadget atau widget yang terpasang pada blog. Kalau ingin menambahkan widget untuk mempercantik blog disini tempatnya :
9. Template
Menu ini berisi tentang semua pengaturan tampilan atau template blog. Mulai dari membackup/upload template, mengedit html template, mengatur tampilan blog versi mobile dan juga untuk merancang template dengan fitur yang disediakan :
10. Asip Blog
Merupakan sebuah sub-menu pada widget yang berisi kiumpulan artikel yang sudah di publikasikan agar lebih tersusun rapi dan mudah diakses pengunjung :
Dibawah ini adalah hasil file pptnya yang sudah saya buat :
1. Download
Contoh implementasi :
2. Dowonload
Jika Anda ingin meng-upload materi pelajaran yang menggunakan rumus bisa melihat artikel saya yang lainnya : menulis rumus pafa buku pelajaran dengan mathML
Tidak hanya sampai disitu saja, bahkan sekarang bahan aja yang biasa kita temukan pada buku pelajaran bisa di upload ke website dan memudahkan para siswa dalam belajar tanpa harus bertatap muka dalam sebuah kelas karna bisa diakses dimana saja dan kapan saja, tetapi cara ini tidak bisa digunakan untuk menggantikan sebuah kelas.
Dibawah ini akan menjelaskan apa itu sosial media blog dan fitur - fiturnya dari blogger yang nantinya akan bisa Anda ketahui jika akan menggunakan blog dalam menunjang pembelajaran di kelas :
- Apa itu blog ?
Blog adalah bentuk aplikasi web, yang pada dasarnya merupakan bagian dari situs website yang dapat diakses secara online yang memiliki fungsi utama membuat tulisan - tulisan dan gambar (dimuat dalam posting) pada setiap halaman web.
- Fungsi Blog
Fungsi blog pada dasarnya adalah sebagai media publikasi untuk menyalurkan ide atau catatan harian melalui tulisan - tulisan yang dimuat dalam posting. Dalam perkembangan sekarang, blog bisa digunakan untuk menghasilkan uang melalui iklan yang terpasang di blog. Untuk dapat menghasilkan uang, tentu blog harus mempunyai pengunjung/visitor.
- Sejarah Blog
-1999
Media Blog petama kali dipopulerkan oleh blogger.com, dimiliki oleh perusahaan Pyra Labs yang disebarluaskan pada Agustus 1999
-2002
Pyra Labs akhirnya diakusisi oleh Google pada akhir tahun 2002. Semenjak itu, banyak terdapat aplikasi - aplikasi yang bersifat Open Source yang diperuntunkan kepada perkembangan para penulis blog tersebut.
Ada beberapa fitur - fitur yang akan saya bahas disni :
1. Dashboard Blogger
Merupakan halaman uatama dari akun blogger anda yang berisi semua informasi umum dan pengaturan akun blogger seperti mengatur akun dan profil, membuat blog baru dan lain sebagainya, seperti gambar dibawah ini :
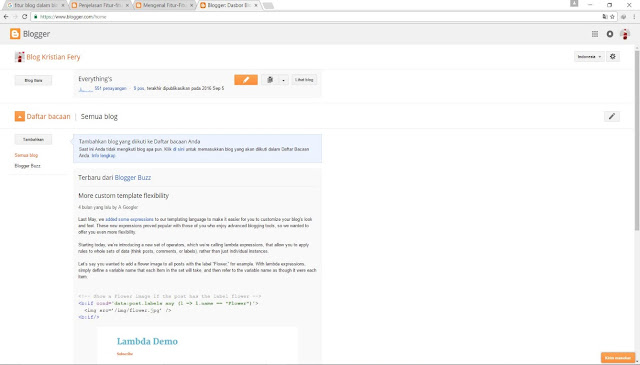 |
| Dashboard Blogger |
2. Ikhtisar
Merupakan halaman utama masing - masing blog yan berisi informasi umum mengenai blog yang anda kelola dan semua tools atau fasilitas dalam blogspot :
 |
| Ikhtisar |
3. Post
Halaman yang berisi tentang informasi artikel dari yang sudah diterbitkan dan belum diterbitkan atau dipublikasikan :
 |
| Post |
4. Laman
Digunakan menambahkan halaman baru dalam blog secara otomatis :
 |
| Laman |
5. Komentar
Halaman yang berisi informasi semua komentar yang ada di blog, baik yang sudah diterbitkan atau yang dianggap sebagai spam. Digunakan juga untuk menerbitkan komentar (setting modernisasi aktif) dan menghapus atau menandai komentar tersebut sebagai spam :
 |
| Komentar |
6. Google+
Digunakan untuk menghubungkan blog dengan akun google+ agar lebih mudah berbagi setiap menerbitkan posting. Nantinya profil blogger anda akan berubah menjadi profil google plus :
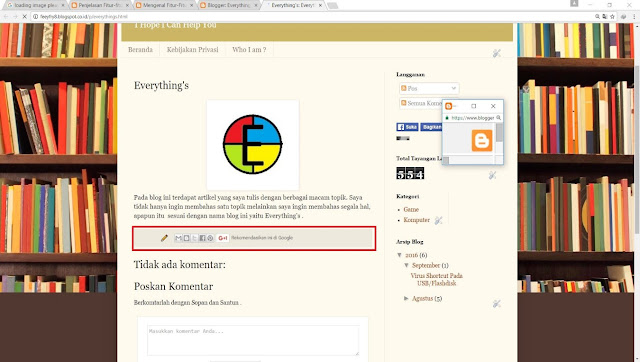 |
| Google+ |
7. Statistik
Merupakan informasi statistik data pengunjung blog, seperti jumlah kunjungan, artikel yang dilihat, asal pengunjung dan lain sebagainya :
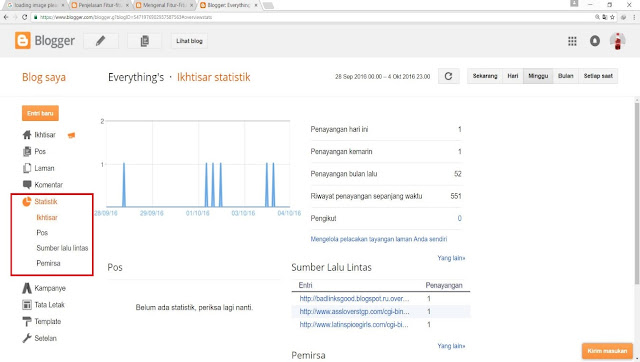 |
Statistik
|
8. Tata Letak
Berisi informasi dan pengaturan gadget atau widget yang terpasang pada blog. Kalau ingin menambahkan widget untuk mempercantik blog disini tempatnya :
 |
| Tata Letak |
9. Template
Menu ini berisi tentang semua pengaturan tampilan atau template blog. Mulai dari membackup/upload template, mengedit html template, mengatur tampilan blog versi mobile dan juga untuk merancang template dengan fitur yang disediakan :
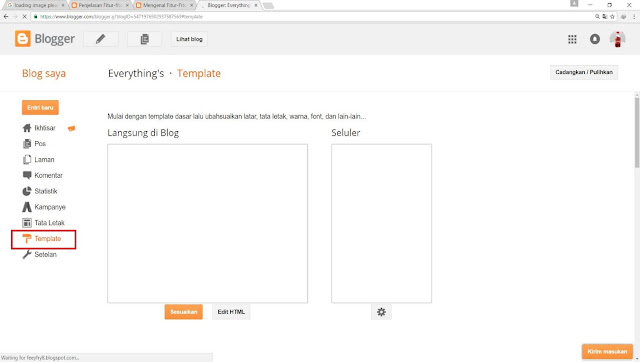 |
| Template |
10. Asip Blog
Merupakan sebuah sub-menu pada widget yang berisi kiumpulan artikel yang sudah di publikasikan agar lebih tersusun rapi dan mudah diakses pengunjung :
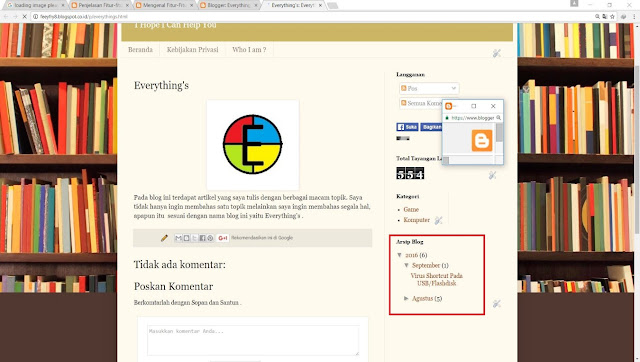 |
| Asip Blog |
Dibawah ini adalah hasil file pptnya yang sudah saya buat :
1. Download
Contoh implementasi :
2. Dowonload
Jika Anda ingin meng-upload materi pelajaran yang menggunakan rumus bisa melihat artikel saya yang lainnya : menulis rumus pafa buku pelajaran dengan mathML
Bahan Ajar E-Book
Pada artikel ini Saya akan memberikan buku Elektronik atau E-bbok untuk mempelajari MathML mulai dari penjelasan, fungsi hingga cara membuatnya ke dalam blog atau website .
Jika ingin mendownload File PDF nya bisa langsung di download disini : Belajar_MathML
Jika ingin mendownload File PDF nya bisa langsung di download disini : Belajar_MathML
Selasa, 08 November 2016
Mata Pelajaran Sistem Operasi
Beriku ini adalah file Power Point yang akan menjelaskan Langkah - Langkah instalasi sistem Windows 7 pada mata pelajaran sistem opeasi Kelas 2 SMK,
untuk lebih jelas mengenai langkah langkahnya bisa juga di lihat pada artikel saya yang lainnya :
Instal Ulang Win 7
Untuk file Power Point diatas bisa didownload : PPT_SISTEM_OPERASI
Selasa, 01 November 2016
Suasana Pagi di FKIP Universitas Lambung Mangkurat
Disini Saya akan memperlihatkan keadaan Fakultas Ilmu Keguruan dan Pendidikan di ULM pada pagi hari, ULM adalah salah satu Universitas di kalimantan Selatan tempat saya (admin) kuliah sehari - hari :)
Walaupun masih pagi tetapi di FKIP ULM sudah terlihat banyak mahasiswa yang berada dikampus
Itulah beberapa foto suasana pagi hari di Universitas Lambung Mangkurat, walau masih pagi tidak menghalangi semangat para mahasiswa untuk menimba ilmu di ULM.
 |
| Suasana Sejuk Pagi Hari FKIP ULM |
Walaupun masih pagi tetapi di FKIP ULM sudah terlihat banyak mahasiswa yang berada dikampus
 |
| Suasana FKIP ULM |
 |
| Suasana FKIP ULM |
Itulah beberapa foto suasana pagi hari di Universitas Lambung Mangkurat, walau masih pagi tidak menghalangi semangat para mahasiswa untuk menimba ilmu di ULM.
 |
| Suasana FKIP ULM |
Selasa, 11 Oktober 2016
Install Ulang Windows 7
Untuk melakukan install ulang windows ini bisa menggunakan DVD atau Flashdisk, keduanya sama saja, yang membedakan hanya waktu yang digunakan lebih cepat menggunakan flashdisk dari pada DVD .
Ini adalah contoh dari sistem bios komputer kalian . Contoh berikut adalah BIOS model lama, karena jika kalian menggunakan komputer keluaran terbaru, BIOS kalian mungkin sudah menggunakan tampilan GUI (Grafik User Interface).
Setelah masuk menu bios, selanjutnya kalian harus masuk lagi ke menu setting boot (perhatikan kotak merah pada gambar diatas ) . Setelah klik menu boot tampilannya akan seperti ini :
Lalu pilih menu yang ada pada kotak merah ( Lihat gambar di atas ), maka kalian akan masuk seperti gambar di bawah ini :
Setelah itu pilih 1st Drive ( Lihat kotak hitam pada gambar diatas ), maka akan muncul opsi Options lalu pilih nama USB/DVD anda. Sebagai contoh lihat kotak merah pada gambar diatas.
Setelah itu tekan F10 untuk Save dan Exit .
Selanjutnya biarkan saja tunggu beberapa detik lalu kalian akan mendapati menu seperti dibawah ini :
Untuk standar instalasi langsung klik Next saja, maka tampilannya akan seperti dibawah ini :
Setelah itu klik Install Now.
Beri centang pada kotak I accept the license terms ( lihat kotak hitam pada gambar diatas ).
Selanjutnya pilih Custom (advance).
Kenapa disini saya menyarankan opsi Custom (advance) ? karena bila kalian memilih upgrade kalian hanya menahmbah fitur atau sekedar memperbaharui versi dari sistem kalian tetapi tetap menyimpan File, setting, dan program kalian Pada Local Disk C .
Sedangkan pilihan Custom (advance) adalah untuk menghapus semua isi file, setting, programs dalam Local Disk C dan menggantinya dengan yang sistem yang baru ( cocok untuk windows yang rusak atau terkena virus ).
Sebelum meneruskan langkah Custom (advance) sebaiknya pastikan kalian sudah Back Up Data kalian yang ada pada Local Disk C karena semuanya akan terhapus.
Menu setelah kalian memilih Custom (advance) :
Selanjutnya kita akan menghapus sistem windows 7 nya, klik pada partisi drive type : system (Lihat kotak no 1).
Jika sudah klik delete (Kotak no 2) .
Note : Yang didelete hanyalah drive type: System, perhatikan baik - baik sebelum melakukan delete .
=========================================================
Pilih Local Primary yang ada pada menu kalian ( Kotak no 1 )
lalu klik New ( kotak no 2 ) .
Note : Jangan pilih Drive type selain Primary, karena untuk membuat ruang system harus melalui local ber-Type Primary . Biasanya local type primary sizenya hanya 150 GB jika lebih dari itu adalah local disk D,E,F kalian .
=========================================================
Langkah terakhir adalah pilih local primary yang sama pada langkah sebelumnya, lalu klik Next
=========================================================
Selanjutnya adalah menunggu proses installnya selesai :
=========================================================
Jika ada sampai tahap ini kalian mengalami masalah dan kembali ke step/langkah awal.
Coba kalian masuk lagi ke bios > boot > hard disk priority > ganti/pilih, yang tadinya adalah Flashdisk/dvd menjadi harddisk kalian.
=========================================================
Selanjutny adalah memberikan nama Sistem komputer kalian :
Memberikan Password untuk log In windows ( Jika tidak langsung saja klik next ) :
Memasukkan Product Key (untuk aktivasi windows) jika tidak ada klik Next .
Setelah windows sudah bisa dipakai sebaiknya segera aktivasi windows kalian menggunakan Windows Loader untuk aktivasi. Download + Cara menggunakan silahkan search digoogle .
Pilih Ask Me Later
Atur tanggal dan jam yang sesuai
=========================================================
Selesai ... Windows sudah bisa digunakan, untuk pertanyaan atau masalah bisa berikan pada kolom komentar .
Artikel yang berkaitan : Membuat bootable windows melalaui Flashdisk
Merawat perangkat laptop
Merawat Sistem OS windows
Langkah pertama adalah kalian nyalakan dulu komputer atau laptop kalian setelah itu biarkan dulu masuk ke windowsnya.
Selanjutnya kalian colokkan FD / masukkan DVD yang berisikan file windows tersebut .
Ini hanya untuk memastikan bahwa FD/DVD tersebut terbaca oleh komputer.
Jangan lupa Back Up data kalian dari Local Disk C .
( Jika sudah yakin lewati langkah ini ).
Ini hanya untuk memastikan bahwa FD/DVD tersebut terbaca oleh komputer.
Jangan lupa Back Up data kalian dari Local Disk C .
( Jika sudah yakin lewati langkah ini ).
Yang dilakukan selanjutnya adalah kalian masuk ke sistem BIOS kalian dengan menekan F2, F12, atau DEL pada saat komputer dinyalakan sebelum masuk windows . Untuk tombol masuk ke sistem bios tergantung jenis laptop kalian, biasanya tiap laptop berbeda - beda.
 |
| Sumber : Google Image |
Ini adalah contoh dari sistem bios komputer kalian . Contoh berikut adalah BIOS model lama, karena jika kalian menggunakan komputer keluaran terbaru, BIOS kalian mungkin sudah menggunakan tampilan GUI (Grafik User Interface).
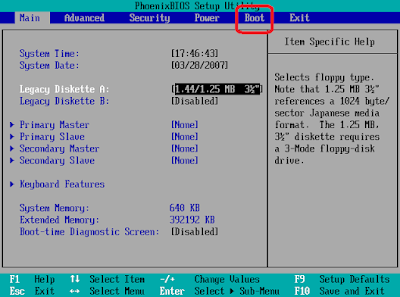 |
| Sumber : Google Image |
 |
| Sumber : Google Image |
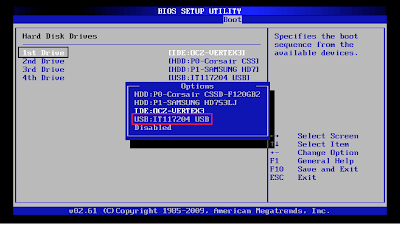 |
| Sumber : Google Image |
Setelah itu tekan F10 untuk Save dan Exit .
Selanjutnya biarkan saja tunggu beberapa detik lalu kalian akan mendapati menu seperti dibawah ini :
 |
| Sumber : Google Image |
 |
| Sumber : Google Image |
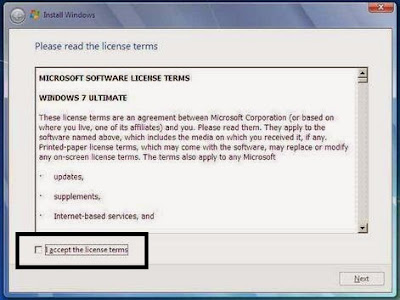 |
| Sumber : Google Image |
Selanjutnya pilih Custom (advance).
 |
| Sumber : Google Image |
Sedangkan pilihan Custom (advance) adalah untuk menghapus semua isi file, setting, programs dalam Local Disk C dan menggantinya dengan yang sistem yang baru ( cocok untuk windows yang rusak atau terkena virus ).
Sebelum meneruskan langkah Custom (advance) sebaiknya pastikan kalian sudah Back Up Data kalian yang ada pada Local Disk C karena semuanya akan terhapus.
Menu setelah kalian memilih Custom (advance) :
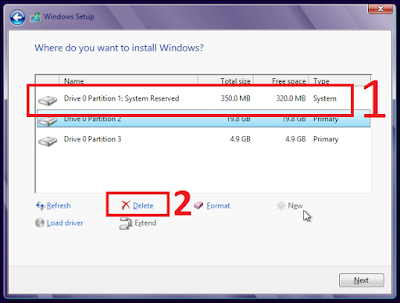 |
| Sumber : Google Image |
Jika sudah klik delete (Kotak no 2) .
Note : Yang didelete hanyalah drive type: System, perhatikan baik - baik sebelum melakukan delete .
=========================================================
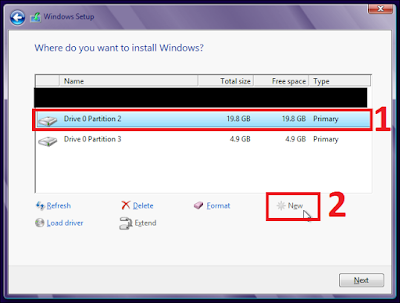 |
| Sumber : Google Image |
lalu klik New ( kotak no 2 ) .
Note : Jangan pilih Drive type selain Primary, karena untuk membuat ruang system harus melalui local ber-Type Primary . Biasanya local type primary sizenya hanya 150 GB jika lebih dari itu adalah local disk D,E,F kalian .
=========================================================
 |
| Sumber : Google Image |
=========================================================
Selanjutnya adalah menunggu proses installnya selesai :
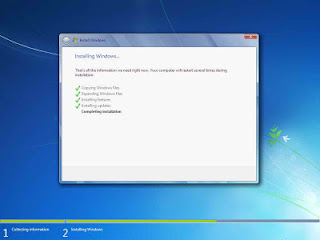 |
| Sumber : Google Image |
Jika ada sampai tahap ini kalian mengalami masalah dan kembali ke step/langkah awal.
Coba kalian masuk lagi ke bios > boot > hard disk priority > ganti/pilih, yang tadinya adalah Flashdisk/dvd menjadi harddisk kalian.
=========================================================
Selanjutny adalah memberikan nama Sistem komputer kalian :
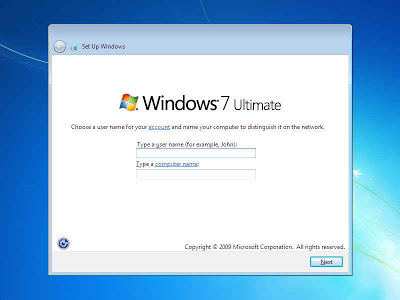 |
| Sumber : Google Image |
Memberikan Password untuk log In windows ( Jika tidak langsung saja klik next ) :
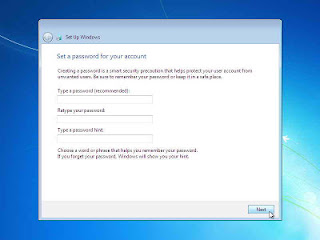 |
| Sumber : Google Image |
Memasukkan Product Key (untuk aktivasi windows) jika tidak ada klik Next .
Setelah windows sudah bisa dipakai sebaiknya segera aktivasi windows kalian menggunakan Windows Loader untuk aktivasi. Download + Cara menggunakan silahkan search digoogle .
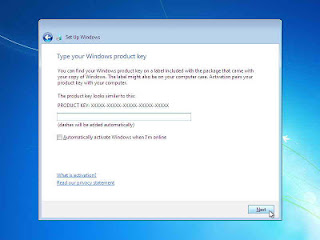 |
| Sumber : Google Image |
Pilih Ask Me Later
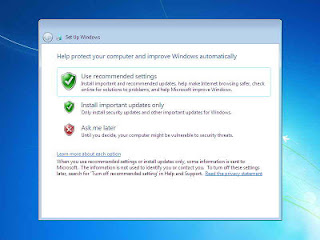 |
| Sumber : Google Image |
Atur tanggal dan jam yang sesuai
 |
| Sumber : Google Image |
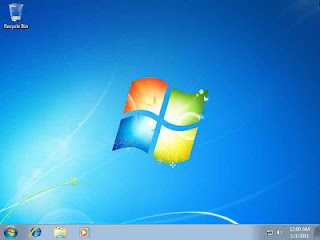 |
| Sumber : Google Image |
Artikel yang berkaitan : Membuat bootable windows melalaui Flashdisk
Merawat perangkat laptop
Merawat Sistem OS windows
Senin, 05 September 2016
Virus Shortcut Pada USB/Flashdisk
Pernahkan kalian lihat data - data kalian di FD atau Flashdisk isinya hilang semua atau jadi shortcut warna putih ? dan gk bisa dibuka ?, setelah kalian lihat
di explorer ruang pemakaiannya penuh tapi sewaktu dibuka isinya gk ada apa - apa ?
Setelah kalian baca artikel ini saya harap kalian bisa mengatasi virus tersebut, ini dia langkah - langkahnya :
1. Pertama bukalah Windows Command Prompt kalian, caranya tekan (start)
Logo windows pada keyboard - klik All Programs - Accessories - pilih
Command Prompt .
2. Selanjutnya adalah mengetahui letak USB/FD kalian, dalam contoh di bawah ini
Flashdisk Saya ada di J:
3. Maka selanjutnya Saya ketikan pada windows Command Prompt adalah J:
4. Setelah itu ketikkan lagi Dir
5. Setelah itu akan muncul banyak tulisan yang menunjukkan bahwa data kalian
yang ada pada Flashdisk tersebut masih ada .
6. Langkah terakhir adalah Saya ketikkan lagi Attrib -s -h -r /s /d
7. Tunggulah beberapa saat sampai tulisan J:/> muncul pada command prompt
kalian
Jika sudah muncul itu berarti proses pengembalian file kalian sudah selesai .
Cara diatas tersebut hanya untuk mengembalikan File/Data kalian dari virus shortcut bukan mencegah atau menghilangkan virus tersebut.
Untuk menghilangkan virus lakukan dengan MenScan Flashdisk kalian dengan Anti virus yang ada pada laptop/komputer kalian atau denga cara mem-Format Flashdisk kalian.
Setahu Saya tidak ada cara khusus mencegah virus ini masuk ke Flashdisk Anda, sebaiknya lebih berhati - hati ketika akan menggunakannya di laptop teman atau orang lain.
Karena di beberapa kasus data yang ada pada Falashdisk hilang dan tidak bisa dikembalikan lagi dan parahnya data yang ada didalam falashdidk tersebut adalah data penting .
Note : Cara diatas tidak bisa selalu bisa menangani semua kasus yang ada,
apalagi jika masalah sudah sangat parah dan data tidak bisa dikembalikan.
Artikel lainnya : Cara sederhana merawat perangkat laptop .
Tips&Trick Pokemon GO
Merawat OS Windows .
Membuat bootable windows
di explorer ruang pemakaiannya penuh tapi sewaktu dibuka isinya gk ada apa - apa ?
 |
| Sumber : Google Image |
Setelah kalian baca artikel ini saya harap kalian bisa mengatasi virus tersebut, ini dia langkah - langkahnya :
1. Pertama bukalah Windows Command Prompt kalian, caranya tekan (start)
Logo windows pada keyboard - klik All Programs - Accessories - pilih
Command Prompt .
2. Selanjutnya adalah mengetahui letak USB/FD kalian, dalam contoh di bawah ini
Flashdisk Saya ada di J:
3. Maka selanjutnya Saya ketikan pada windows Command Prompt adalah J:
4. Setelah itu ketikkan lagi Dir
5. Setelah itu akan muncul banyak tulisan yang menunjukkan bahwa data kalian
yang ada pada Flashdisk tersebut masih ada .
6. Langkah terakhir adalah Saya ketikkan lagi Attrib -s -h -r /s /d
7. Tunggulah beberapa saat sampai tulisan J:/> muncul pada command prompt
kalian
Jika sudah muncul itu berarti proses pengembalian file kalian sudah selesai .
Cara diatas tersebut hanya untuk mengembalikan File/Data kalian dari virus shortcut bukan mencegah atau menghilangkan virus tersebut.
Untuk menghilangkan virus lakukan dengan MenScan Flashdisk kalian dengan Anti virus yang ada pada laptop/komputer kalian atau denga cara mem-Format Flashdisk kalian.
Setahu Saya tidak ada cara khusus mencegah virus ini masuk ke Flashdisk Anda, sebaiknya lebih berhati - hati ketika akan menggunakannya di laptop teman atau orang lain.
Karena di beberapa kasus data yang ada pada Falashdisk hilang dan tidak bisa dikembalikan lagi dan parahnya data yang ada didalam falashdidk tersebut adalah data penting .
Note : Cara diatas tidak bisa selalu bisa menangani semua kasus yang ada,
apalagi jika masalah sudah sangat parah dan data tidak bisa dikembalikan.
Artikel lainnya : Cara sederhana merawat perangkat laptop .
Tips&Trick Pokemon GO
Merawat OS Windows .
Membuat bootable windows
Minggu, 28 Agustus 2016
Bermain Pokemon Go untuk Pemula (3)
 |
| Source : Google Image |
ada beberapa fitur baru salah satunya adalah APPRAISE, fitur baru ini gunanya adalah untuk memberitahu kalian mengenai status Pokemon kalian .
Seperti Attack, Defense, dan kelayakan dalam pertarungan.
Berikut ini Admin berikan SS nya buat kalian :
Ini adalah salah satu pokemon saya Ponyta cp472 dan saya akan mencoba apakah status pokemon saya sudah bagus atau kurang dengan menggunakan fitur baru APPRAISE .
Penjelasan : Secara keseluruhan, Ponyta mu adalah Pokemon yang layak (Lumayan
bagus/baik)
Penjelasan : Serangannya itu adalah keistimewaan/ciri yang terkuat.
Penjelasan : Aku agak kagum dengan Pertahanannya itu .
Penjelasan : Status itu menggambarkan/menunjukkan/terlihat dalam pertarungan,
Penjelasan : Berharap Aku telah mampu membantu. Berhati - hatilah!
Nah itu tadi sedikit penjelasan dari fitur APPRAISE, intinya dia membantu kalian menemukan pokemon yang bagus, jadi CP/combat power tidak sepenuhnya mempengaruhi kekuatan pokemon bisa saja kalian memiliki pokemon CP gede tapi ukuran pokemon kalian terlalu kecil ?
fitur ini sangat membantu buat kalian sebelum evolve pokemon, apa lagi jika kalian bingung ketika ada dua pokemon bertipe sama dan cp yang sama pasti kalian akan bingung yang mana akan di evolve/evolusi .
Dan bisa juga kalian gunakan untuk memilih pokemon sebelum bertanding di GYM untuk mecari tahu apakah pokemon kalian memiliki attack, defense, dan HP yang kuat atau tidak .
Dan ada satu lagi yang akan saya beritahukan kepada kalian bahwa juga ada aplikasi pihak ketiga yang menawarkan fitur serupa yaitu POKENURSE yang hanya tersedia untuk PC/Windows (untuk saat ini) dan masih banyak juga aplikasi dan pihak ketiga/tidak resmi yang menawarkan fitur tersebut.
NOTE : Dari sejauh info yang saya baca di media, menggunakan aplikasi pihak ketiga bisa terkena BANNED seperti aplikasi menghitung IV (Individual Value) jadi berhati hatilah jika kalian diminta memasukkan User ID pokemon dan password kalian.
Artikel Lainnya : Bermain Pokemon Go untuk Pemula (2)
Bermain Pokemon Go untuk Pemula (1)
Selasa, 16 Agustus 2016
Merawat Sistem OS Windows Pada Perangkat Komputer/Laptop
Disini saya akan memberikan beberapa tips sederhana agar kalian tidak selalu mengganti system windows kalian atau biasa dikenal dengan install ulang sytem windows .
Jadi silahkan simak Step by Step yang sudah saya paparkan dibawah ini .
Jadi silahkan simak Step by Step yang sudah saya paparkan dibawah ini .
 |
| Sumber : Google Image |
Langkah pertama adalah Pasang WinGadget .
Seperti Jam, GPU Meter, Cpu Meter . Tujuanna adalah agar kalian bisa tau performa Laptop kalian itu satabil atau gk, kalian bisa melihat pemakaian Ram, pemakian Prosessor juga bisa melihat Suhu pada kartu grafik jika kalian memasang GPU Meter untuk NVidia .
Selain itu juga ada Network Meter, Battery Meter, dan lain - lain . Fungsinya adalah tidak lain untuk mengetahui langsung keadaan laptop kalian dan juga bisa gunakan Start Task Manager dengan Menekan tombol CTRL + ALT + DEL .
Langkah Kedua
Tau Windows Update ? itu adalah pembaharuan sistem secara resmi oleh Microsoft. Saya bisa pastikan jika tidak salah kemungkinan ada 98% pelajar menggunakan winbajakan. Oleh karena itu sebaiknya kalian matikan fungsi ini untuk menghindari hal hal yang tidak diinginkan .
caranya : Masuk pada windows Explorer, atau tekan logo windows pada keyboard + E, lalu klik kanan pada komputer (diatas Local Disk C) klik properties, kli menu windows update, setelah masuk klik change setting, pilih Never Check .
caranya : Masuk pada windows Explorer, atau tekan logo windows pada keyboard + E, lalu klik kanan pada komputer (diatas Local Disk C) klik properties, kli menu windows update, setelah masuk klik change setting, pilih Never Check .
Langkah Ketiga
Sering Download lagu, film, game, aplikasi ? . Hati - hati dalam men-download. Pengalaman saya banyak temen2 yang laptopnya yang terkena virus karena asal men-download . Sebelum men-download lagu pastika file estensinya adalah .mp3 , sebelum men-download video pastikan file esktensinya adalah .mp4, mpeg4 dll. Jika yang kalian download adalah file ektensi .exe sebaiknya jangan didownload, karena lagu atau pun video tidak memiliki format itu, itu hanyalah aplikasi dari orang lain yang tidak jelas agar kalian memasang di laptop kalian dan terkadang tidak jelas fungsinya .
Terkecuali kalian ingin men-dowmload aplikasi atau program memang dengan file format ektensinya adalah .exe , tetapi perlu diperhatikan juga ukuran file tersebut jikalau memang nama file tersebut sama dengan yang kalian ingin download tetapi hanya berukuran >1MB saja sudah dipastikan itu bukanlah file yang anda cari dan jangan coba untuk menginstallnya .
Langkah Keempat
Kalian jelas memakai antivirus kan di komputer atau laptop kalian ?
Berapa antivirus yang kalian pasang ? 1,2,3,4 ? atau bahkan 5 ? haha. . .
cobalah untuk menggunakan satu antivirus ini, jangan kalian beranggapan banyak antivirus sistem kalian akan aman, justru itulah yang menyebabkan sistem kalian kacau.
Misal : Antirvirus 1 akan membaca data 'X' sebagai virus, sedangkan antivirus 2 membaca data 'X' justru aman dan bukan virus. Dan jika hal itu sudah terjadi akan terjadi kekacauan sistem, kedua atau ketiga antivirus yang anda pasang akan saling claim virus, padahal nyatanya file tersebut aman dan bukan virus. Jadi saya sarankan untuk gunakan satu antivirus saja, kalo saya recommend sih Avira karena pengunaannya yang tidak ribet dan gratis.
Langkah Kelima
Seringlah untuk menghapus Recycle Bin dan File File download atau apapun yang sudah tidak terpakai di Local Disk C ( kecuali file system ) tujuannya agar part disk tersebut tidak penuh karna bisa memperlambat kinerja system .
Itulah beberapa info bagaimana cara sederhana untuk meminimalisir buat kalian yang sering install ulang windows apa lagi kalau kalian harus membayar untuk mengganti ulang system kalian.
Jika ada yang perlu ditambahkan atau ditanyakan silahkan kita bahas sama - sama di kolom komentar .
Untuk perawatan sederhana perangkat kerasnya bisa di baca disni : Merawat Perangkat Laptop .
Berapa antivirus yang kalian pasang ? 1,2,3,4 ? atau bahkan 5 ? haha. . .
cobalah untuk menggunakan satu antivirus ini, jangan kalian beranggapan banyak antivirus sistem kalian akan aman, justru itulah yang menyebabkan sistem kalian kacau.
Misal : Antirvirus 1 akan membaca data 'X' sebagai virus, sedangkan antivirus 2 membaca data 'X' justru aman dan bukan virus. Dan jika hal itu sudah terjadi akan terjadi kekacauan sistem, kedua atau ketiga antivirus yang anda pasang akan saling claim virus, padahal nyatanya file tersebut aman dan bukan virus. Jadi saya sarankan untuk gunakan satu antivirus saja, kalo saya recommend sih Avira karena pengunaannya yang tidak ribet dan gratis.
Langkah Kelima
Seringlah untuk menghapus Recycle Bin dan File File download atau apapun yang sudah tidak terpakai di Local Disk C ( kecuali file system ) tujuannya agar part disk tersebut tidak penuh karna bisa memperlambat kinerja system .
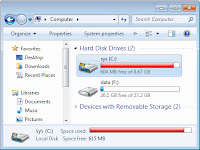 |
| Sumber : Google Image |
Jika ada yang perlu ditambahkan atau ditanyakan silahkan kita bahas sama - sama di kolom komentar .
Untuk perawatan sederhana perangkat kerasnya bisa di baca disni : Merawat Perangkat Laptop .
Langganan:
Postingan (Atom)